Așa cum v-am zis în articolul de ieri, am pentru voi un tutorial în care veți putea reda liniștiți filme de pe un stick USB direct pe TV-ul vostru. Evident, trebuie să aveți un slot usb la TV. În mare parte, acest tutorial e destinat TV-urilor mari, cu diagonale mai mari care au o subtitrare cam mică și nu citesc diacriticele din subtitrare. Asta se datorează player-ului incorporat. Mai sunt metode cum ar fi un cablu HDMI, dar...totuși e vorba de cabluri așa că apelăm la o tehnologie mai frumoasă numită stick USB.Ai nevoie de:- un stick USB. De preferat să fie un stick de marcă, nu chinezării pentru că unele se încing atât de mult în timpul redării filmelor încât pot lua foc și îți poți da foc la TV și până la urmă și la casă. Deci atenție ce stick-uri ieftine cumpărați!
- software-ul AVIAddXSub. Descarcă-l de AICI
- fișierul video (filmul).
- subtitrare. Subtitrări găsești destule pe RegieLive.ro
Înainte să începem întregul tutorial e bine de știut că după ce ai luat subtitrarea trebuie să redenumești fișierul cu subtitrarea, după numele fișierului video (filmul), altfel player-ul incorporat din TV nu găsește nici o subtitrare. La unele TV-uri poate găsește, la unele nu, așa că preventiv e bine să faci asta.
Să începem!
1. Descarcă și mută subtitrarea în același folder cu filmul. Asigură-te că ai redenumit numele subtitrării ca numele filmului.
2. Descarcă AVIAddXSub (link mai sus) și dezarhivează-l. Se va creea automat un folder. Întră în folder și deschide AVIAddXSub.exe. Ar trebui să apară așa.
3.Bun. După cum vezi ai 2 câmpuri. În primul câmp răsfoiește după fișierul video (filmul). Dacă nu ți-l vede în folderul unde ar trebui să fie filmul selectează acolo unde scrie AVI Files, formatul necesar. Acum ai observat că acceptă doar .avi, .mkv și .mp4.
La cel de-al doilea câmp lăsăm liber ca setările privind subtitrarea să se salveze în același folder cu filmul.
4. Acum dă click pe tab-ul "Configuration 1" . Setează tot ce vezi ca în imaginea de mai jos. Culoarea, conturul și dimensiunea țin de preferințele tale. De precizat e faptul că mie îmi face figuri subtitrarea dacă o setez mai mult de 45 ca dimensiune, însă pentru un TV cu diagonala de 81cm se vede mai mult decât perfect. Dacă ai un tv cu diagonala mai mare de 81 cm poți încerca și alte dimensiuni și poate vor funcționa.
5. 2 lucruri se vor schimba cam tot timpul din cauza rezoluției filmului. De exemplu, filmul introdus de mine are rezoluția de 1280x528. Tu va trebui să introduci rezoluția filmului tău. Poți afla asta ducându-te la fișierul video, click dreapta/proprietăți/tab-ul detalii și vezi acolo rezoluția în lățime și înălțime (width & height). După, trebuie să schimbi poziția subtitrării (la Subtitle Position) în câmpul Vertical Position, o valoare cu 20-30 mai mică decât înălțimea filmului (width) altfel, subtitrarea se va afișa pe mijlocul ecranului sau în afara lui.
6. Bun! Acum du-te la "Configuration 2". Setează exact cum vezi în imaginea de mai jos.
7. Acum revino la primul tab "Create XSUB or Idx/Sub" și apasă start. Procesul durează 1 minut - maxim 2. Și asta e tot! Acum copiază pe stick filmul și cele 2 noi fișiere cu extensia .idx și .sub. Fișierul .srt nu ne mai trebuie! :)
GATA! Vizionare plăcută! :)
- software-ul AVIAddXSub. Descarcă-l de AICI
- fișierul video (filmul).
- subtitrare. Subtitrări găsești destule pe RegieLive.ro
Înainte să începem întregul tutorial e bine de știut că după ce ai luat subtitrarea trebuie să redenumești fișierul cu subtitrarea, după numele fișierului video (filmul), altfel player-ul incorporat din TV nu găsește nici o subtitrare. La unele TV-uri poate găsește, la unele nu, așa că preventiv e bine să faci asta.
Să începem!
1. Descarcă și mută subtitrarea în același folder cu filmul. Asigură-te că ai redenumit numele subtitrării ca numele filmului.
2. Descarcă AVIAddXSub (link mai sus) și dezarhivează-l. Se va creea automat un folder. Întră în folder și deschide AVIAddXSub.exe. Ar trebui să apară așa.
3.Bun. După cum vezi ai 2 câmpuri. În primul câmp răsfoiește după fișierul video (filmul). Dacă nu ți-l vede în folderul unde ar trebui să fie filmul selectează acolo unde scrie AVI Files, formatul necesar. Acum ai observat că acceptă doar .avi, .mkv și .mp4.
La cel de-al doilea câmp lăsăm liber ca setările privind subtitrarea să se salveze în același folder cu filmul.
4. Acum dă click pe tab-ul "Configuration 1" . Setează tot ce vezi ca în imaginea de mai jos. Culoarea, conturul și dimensiunea țin de preferințele tale. De precizat e faptul că mie îmi face figuri subtitrarea dacă o setez mai mult de 45 ca dimensiune, însă pentru un TV cu diagonala de 81cm se vede mai mult decât perfect. Dacă ai un tv cu diagonala mai mare de 81 cm poți încerca și alte dimensiuni și poate vor funcționa.
5. 2 lucruri se vor schimba cam tot timpul din cauza rezoluției filmului. De exemplu, filmul introdus de mine are rezoluția de 1280x528. Tu va trebui să introduci rezoluția filmului tău. Poți afla asta ducându-te la fișierul video, click dreapta/proprietăți/tab-ul detalii și vezi acolo rezoluția în lățime și înălțime (width & height). După, trebuie să schimbi poziția subtitrării (la Subtitle Position) în câmpul Vertical Position, o valoare cu 20-30 mai mică decât înălțimea filmului (width) altfel, subtitrarea se va afișa pe mijlocul ecranului sau în afara lui.
6. Bun! Acum du-te la "Configuration 2". Setează exact cum vezi în imaginea de mai jos.
7. Acum revino la primul tab "Create XSUB or Idx/Sub" și apasă start. Procesul durează 1 minut - maxim 2. Și asta e tot! Acum copiază pe stick filmul și cele 2 noi fișiere cu extensia .idx și .sub. Fișierul .srt nu ne mai trebuie! :)
GATA! Vizionare plăcută! :)


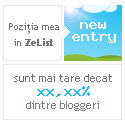



7 comentarii
Scrie un comentariuMerci !! Merge foarte bine :)
RăspundeBine de știut că merge. Îți urez vizionare plăcută la următoarele filme! :P
RăspundePe leptop imi ia sub modificata,dar pe tv NUU..Ce trebuie facut??
RăspundePrecizez e Smart tv 3d - Filme prin usb sau hard exterior
Nu ia sub modificata ,doar standar
Nu știu cum e pe Smart TV-uri, dar ar trebui să pui subtitrarea simplă și ar trebui să ai posibilitatea de a personaliza dimensiunea, culoarea și toate cele prin intermediul TV-ului, fără a mai face cu programul din tutorial. Dacă faci cu programul din tutorial, asigură-te că copiezi doar cele două fișiere cu formatul .idx și .sub. Fișierul .SRT nu mai trebuie copiat în acest caz. Adaugă-mă pe Facebook dacă vrei să discutăm real-time despre asta. Ai adresa de profil sus în dreapta pe blog, unde-s iconițele sociale.
RăspundeNu se vad pozele aici.. si la 3 nu stiu ce trebuie sa bifez :(
RăspundeÎmi cer scuze pentru probleme. Am rehostat pozele și acum se văd. Succes!
RăspundeSalut.Descarc filmul odata cu subtitrarea,care pe laptop functioneaza,dar in momentul cand copiez filmul pe stick pt.a-l vedea pe tv,nu imi mai apare subtitrarea.Ce nu fac corect?Multumesc.
RăspundeEmoticonEmoticon