Astăzi v-am pregătit un tutorial destinat celor care folosesc softul de înregistrare FRAPS. Ce face FRAPS mai exact? Este un software foarte util și performant care este destinat mai ales gamerilor care doresc să facă gameplay-uri, clipuri cu jocuri etc.
Eu am să vă arăt cum să îl configurați, încât să aveți o performanță sporită atunci când înregistrați, fără să dăuneze înregistrării, rezultând un clip exact așa cum ți-ai dorit...
E bine de știut că, videoclipurile de pe YouTube sunt limitate la un anumit număr de cadre pe secundă ( FPS ) care este de 30. Probabil, mulți dintre voi ați setat în FRAPS, ca softul să înregistreze la 60 FPS, 50, 40. Însă dacă urcați un clip care nu este limitat de către voi la 30 FPS, atunci când îl încărcați pe YouTube, site-ul îl va forța la 30 FPS, lucru care afectează clipul tău, va merge aiurea, iar dacă în acel clip tu te jucai un joc, vizitatorii vor crede că îți merge total aiurea pe calculator, părerile nefiind tocmai pozitive.
 În imaginea atașată din stânga, aveți un screenshot cu setările exacte pe care eu le folosesc în acest soft, setări care îmi asigură o performanță normală, fără freeze-uri, glitch-uri sau alte probleme în timpul înregistrării.
În imaginea atașată din stânga, aveți un screenshot cu setările exacte pe care eu le folosesc în acest soft, setări care îmi asigură o performanță normală, fără freeze-uri, glitch-uri sau alte probleme în timpul înregistrării.Problema este configurația calculatoarelor voastre deoarece, viteza procesorului, memoria RAM, HDD-ul să nu fie prea solicitat, contează atunci când înregistrezi...
Așa că vin cu 2 opțiuni. Prima opțiune este pentru cei care au calculatoare mai slăbuțe, care evident vor juca jocuri mai vechi, sau mai noi dar la detalii scăzute. În cazul ăsta, veți fi nevoiți să înregistrați în calitate mai joasă a clipului, pentru a merge normal atunci când înregistrați, pentru că dacă sacadează în timp ce înregistrați veți realiza un videoclip eșuat pentru că nu te poți desfășura în acel joc pentru exemplu.
Setarea pentru astfel de configurații este să alegeți la Video Capture Settings, câmpul Half-Size. Nu va fi o calitate HD, însă nu îți vei da peste cap hardul, procesorul atunci când înregistrezi...
A 2-a opțiune, pentru cei cu calculatoare mai performante, sau măcar de clasă mijlocie ( mid-range ), pot lăsa setarea liniștiți pe Full-Size la Video Capture Settings.
Sper că acest tutorial a fost util pentru cei care nu i-au dat de cap acestui software pe partea de configurare...știu cum este pentru că și mie mi-a luat ceva timp să îl configurez încât să îmi meargă normal când mă joc dar și clipul rezultat să fie cel normal.
Voi reveni cu un articol cu un nou tutorial unde vă voi arăta cum să convertiți un clip din FRAPS sau orice alt clip în format HD sau full HD la o dimensiune apreciabilă chiar cu 10 ori mai mică.


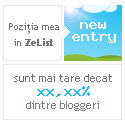

EmoticonEmoticon